Bevor das Seminar losgeht, laden wir euch zu einem Techniktest ein. Dort könnt ihr ausprobieren, ob alle Geräte funktionieren. Wir zeigen euch auch die wichtigsten Funktionen der Programme im Seminar. Hier könnt ihr vor dem Techniktest überprüfen, ob eure Ausrüstung bereit ist.
Ihr könnt vor dem Techniktest selbst probieren, ob alles funktioniert. Geht auf https://senfcall.de. Dort könnt ihr selbst ohne Anmeldung eine Videokonferenz starten. Einfach den Button „Jetzt Meeting starten“ drücken. Dann einen Namen für den Raum eingeben.
Internetverbindung
Ihr braucht eine stabile Internetverbindung. Am besten ist eine Flatrate, weil eine Videokonferenz viele Daten verbraucht.
Hardware (Geräte)
Ideal: Laptop mit Kamera, Mikrofon und Lautsprecher
Mit einem Laptop habt ihr alle Funktionen, die wir für das Seminar brauchen: einen großen Bildschirm, Tastatur, Kamera, Mikrofon und Lautsprecher. Laptops funktionieren meistens problemlos, da alle Teile gut zusammenpassen.

Auch möglich: PC mit Mikrofon, Lautsprecher und Kamera
Ein PC geht auch. Wir haben aber gesehen, dass es öfter Probleme gibt, wenn einzelne Teile nicht richtig funktionieren (zum Beispiel das Mikrofon oder die Webcam).
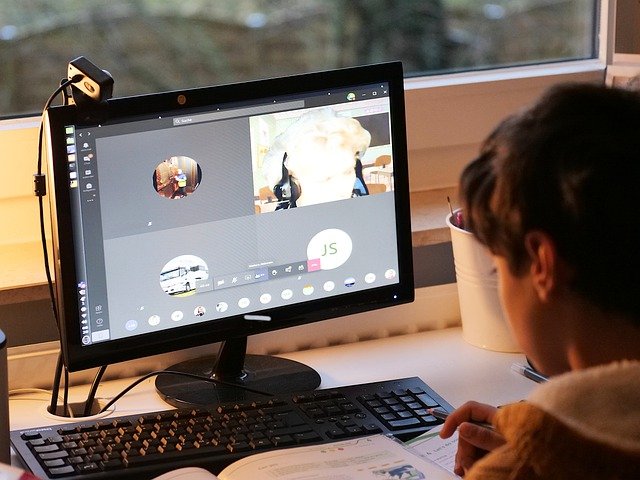
Nicht ideal: Tablet oder Smartphone
Ihr könnt auch einem Tablet oder Smartphone teilnehmen. Es ist aber nicht ideal. Die Bildschirme sind sehr klein. Wir werden auch einige Sachen eintippen. Das ist auf der digitalen Tastatur schwierig. Was hier aber meistens ohne Probleme funktioniert, sind Kamera, Mikrofon und Lautsprecher.
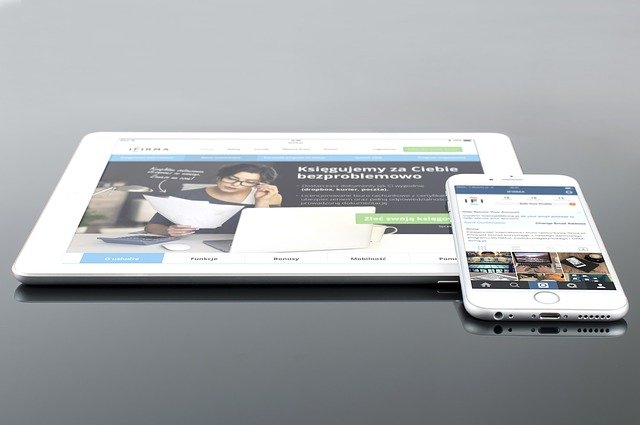
Zubehör
Eine Kamera, Mikrofon und Lautsprecher ist die wichtigste Ausstattung. Was eine Videokonferenz einfacher macht, ist ein Headset (eine Kombination aus Kopfhörer und Mikrofon). Damit ist der Ton meistens besser und es gibt keine Störungen. Oft ist bei eurem Smartphone ein Headset dabei.


Die Videokonferenz starten
Ihr bekommt von uns vor dem Seminar eine E-Mail mit dem Link und dem Zugangscode für die Videokonferenz. So startet ihr die Videokonferenz:
- Klickt auf den Link.
- Gebt den Zugangscode ein.
- Gebt euren Vor- und Nachnamen ein.
Jetzt öffnet sich ein Fenster. Ihr wählt aus „Mit Mikrofon“.
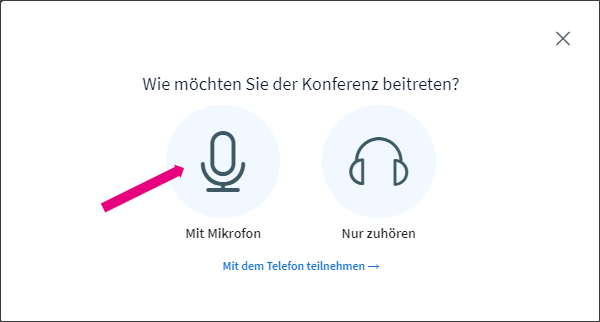
Wenn du die Videokonferenz noch nie gestartet hast, öffnet sich ein kleines Fenster. Die Videokonferenz fragt, ob sie dein Mikrofon benutzen darf. Klicke „Erlauben“. Du kannst dazu das Kästchen „Entscheidung merken“ klicken. Beim nächsten Mal fragt die Videokonferenz dann nicht mehr.
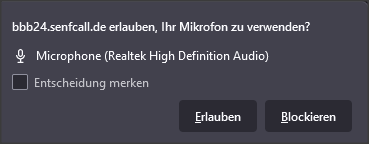
Jetzt kommt ein Test, ob euer Ton funktioniert („Echotest“). Nur ihr könnt euch jetzt hören. Sagt ein Wort oder einen Satz. Wenn ihr es über den Lautsprecher oder Kopfhörer hören könnt, funktioniert es. Dann klickt auf „Ja“. Wenn es noch nicht funktioniert, klickt auf „Nein“.
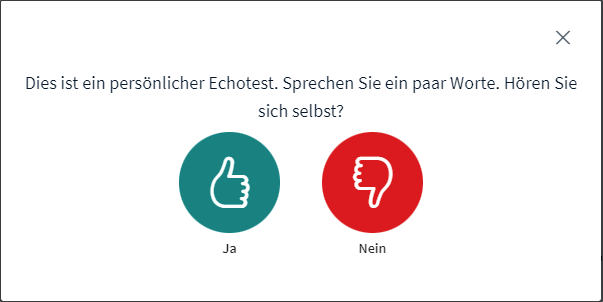
Die Videokonferenz startet jetzt. Am Anfang ist euer Mikrofon stumm geschalten und euer Video nicht aktiv. Das seht ihr an den beiden Symbolen am unteren Rand des Fensters:
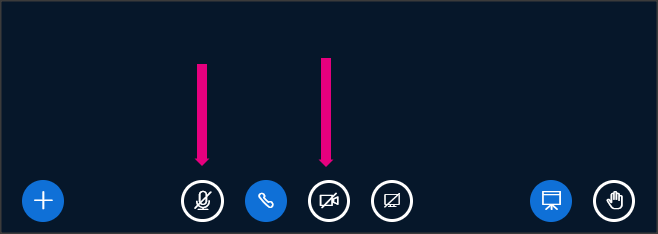
Wenn ihr auf das durchgestrichene Mikrofon klickt, schaltet ihr das Mikrofon an und alle hören euch.
Aktiviere jetzt auch die Kamera. Klicke dazu auf den durchgestrichenen Kamera-Button (2 Buttons rechts vom Mikrofon). Jetzt fragt die Videokonferenz wieder, ob sie die Kamera verwenden darf. Klicke „Erlauben“. Du kannst auch hier das Kästchen „Entscheidung merken“ klicken. Beim nächsten Mal fragt die Videokonferenz dann nicht mehr.
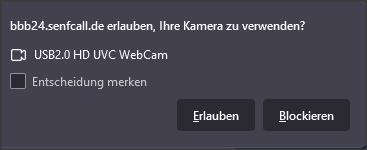
Es geht ein neues Fenster auf. Wenn die Kamera funktioniert, könnt ihr euch jetzt sehen. Wählt bei Qualität „Niedrige“ aus. Damit gibt es weniger Probleme, falls die Internetverbindung nicht so gut ist.
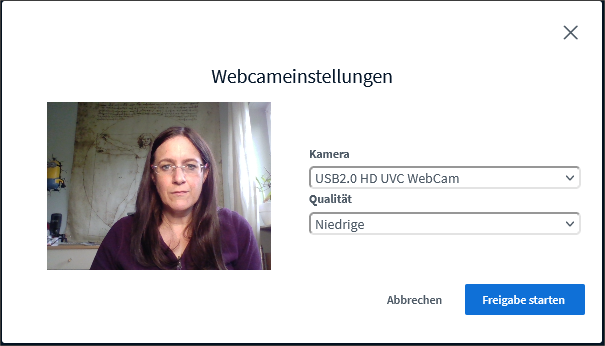
Klicke jetzt „Freigabe starten“ und du bist mit Bild und Ton in der Videokonferenz:
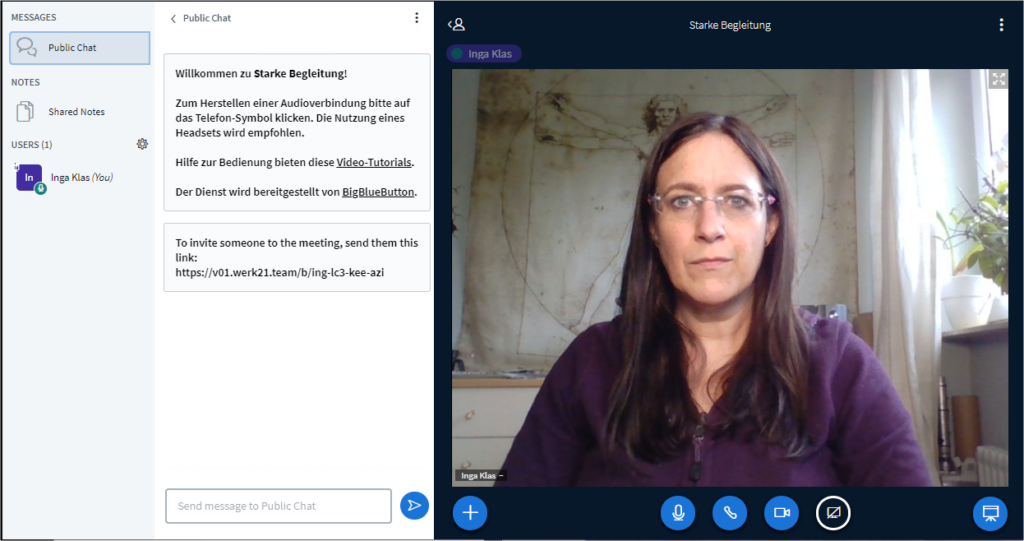
Falls es nicht funktioniert, schreib uns eine Mail oder ruf uns an. Du bekommst vor dem Kurs unsere Kontaktinfos.
Weitere technische Anforderungen findest du unter: BigBlueButton Voraussetzungen – FAQ – TU Dresden Ticketsystem (tu-dresden.de).
Bildquellen
https://pixabay.com/de/photos/schüler-tippen-klaviatur-text-frau-849828/
https://pixabay.com/de/photos/kind-schüler-videokonferenz-rechner-5976951/
https://pixabay.com/de/photos/mock-up-psd-ipad-iphone-weiß-654585/
https://pixabay.com/de/photos/audio-hintergrund-schwarz-business-4844443/
https://pixabay.com/de/photos/handy-kopfhörer-herbst-blätter-5976734/
